Toolbar 란?
▶ 밑의 그림과 같이 상단에 앱 제목과 핵심 기능들을 모아놓은 바 형태입니다.
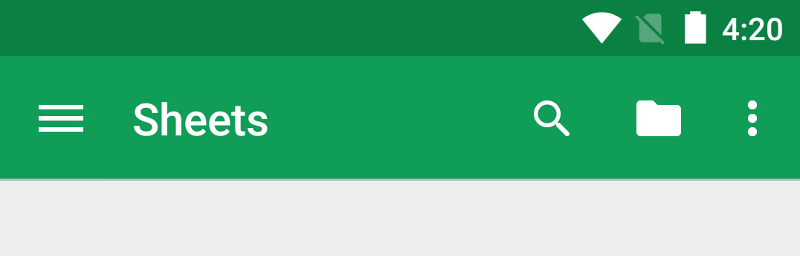
Toolbar vs ActionBar
▶ 안드로이드 스튜디오에서 프로젝트를 처음 만들면 ActionBar를 앱 바로 설정합니다. 하지만 새로운 버전의 Android를 출시할때마다 ActionBar의 기능을 추가하였고, 기기가 어떤 버전의 Android 시스템을 사용하는지에 따라 ActionBar가 다르게 동작할 수 있습니다. Toolbar를 이용하면 모든 기기에서 최근의 기능들까지 사용할 수 있고, 수 많은 종류의 기기에서 동일하게 작동할 수 있기 때문에 Toolbar를 이용하는것을 권장합니다.
Toolbar 설정하는 방법
1. ※중요※ res - values - themes 에서 parent 부분을 바꿔줍니다. (기존 ActionBar 제거)

2. Toolbar를 추가 할 layout에 Toolbar를 추가합니다.
<?xml version="1.0" encoding="utf-8"?>
<androidx.constraintlayout.widget.ConstraintLayout
xmlns:android="http://schemas.android.com/apk/res/android"
xmlns:app="http://schemas.android.com/apk/res-auto"
xmlns:tools="http://schemas.android.com/tools"
android:layout_width="match_parent"
android:layout_height="match_parent"
tools:context=".MainActivity">
<androidx.appcompat.widget.Toolbar
android:id="@+id/toolbar"
android:layout_width="match_parent"
android:layout_height="wrap_content"
android:background="?attr/colorPrimary"
android:minHeight="?attr/actionBarSize"
android:theme="?attr/actionBarTheme"
app:layout_constraintTop_toTopOf="parent"
app:layout_constraintStart_toStartOf="parent"
app:title="제목"/>
</androidx.constraintlayout.widget.ConstraintLayout>
3. layout과 연결된 Activity에서 onCreate() 메소드 안에 추가합니다.
public class MainActivity extends AppCompatActivity {
@Override
protected void onCreate(Bundle savedInstanceState) {
super.onCreate(savedInstanceState);
setContentView(R.layout.activity_main);
Toolbar toolbar = findViewById(R.id.toolbar);
setSupportActionBar(toolbar);
}
}
4. 결과
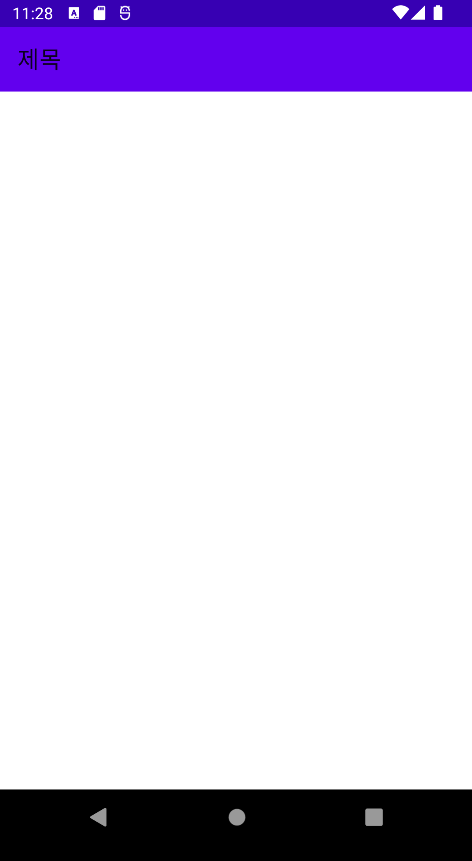
Toolbar에 기능 연결
1. menu Directory 만들기
1-1 res -> New -> Android Resource Directory
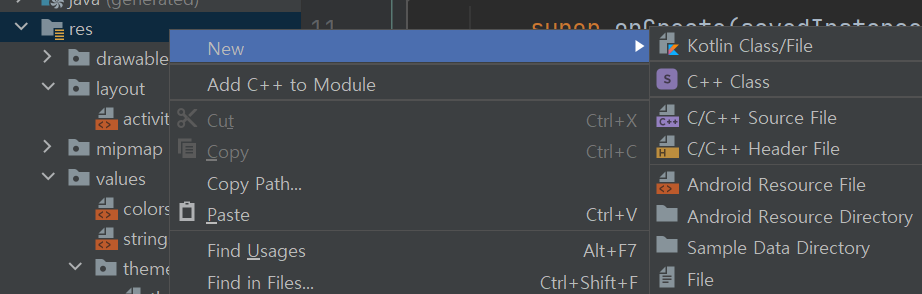
1-2 Resource type -> menu -> OK
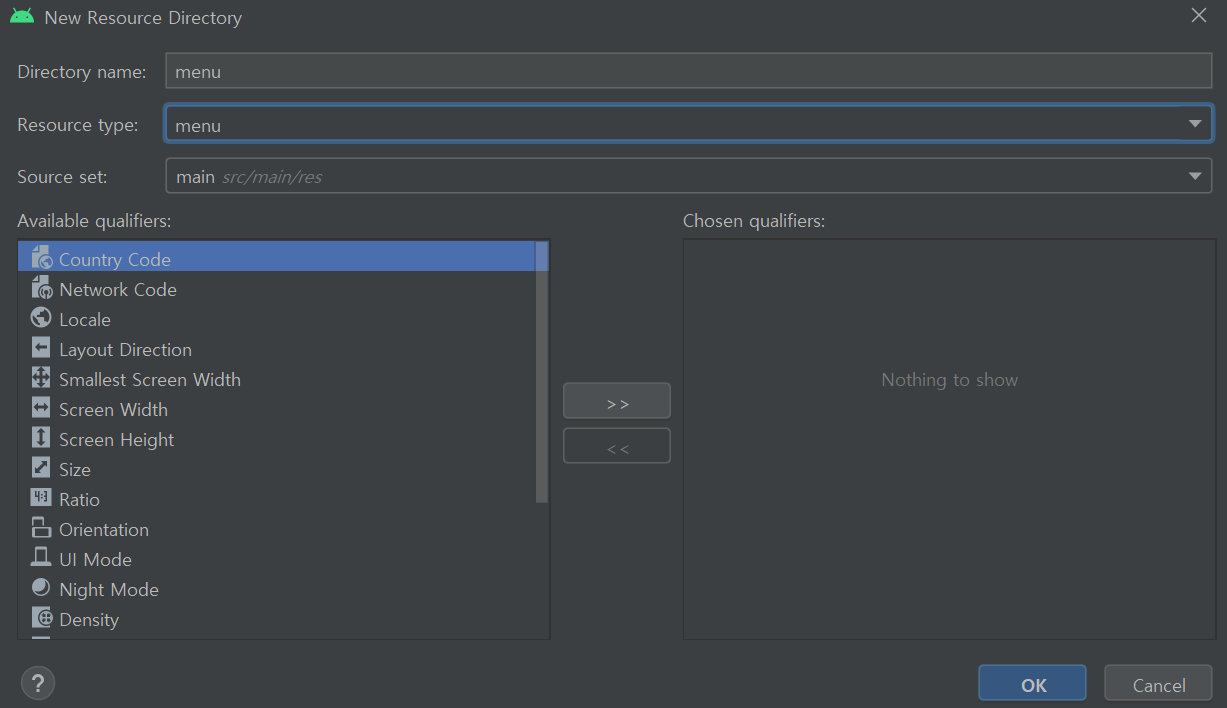
2. menu 폴더에 파일 추가
2-1 menu -> New -> Menu Resource File
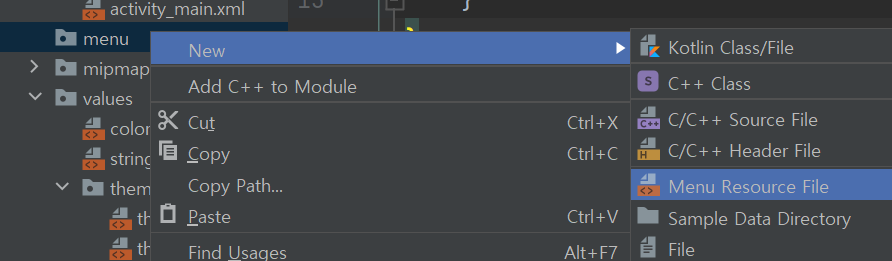
2-2 임의의 File name을 입력 -> OK
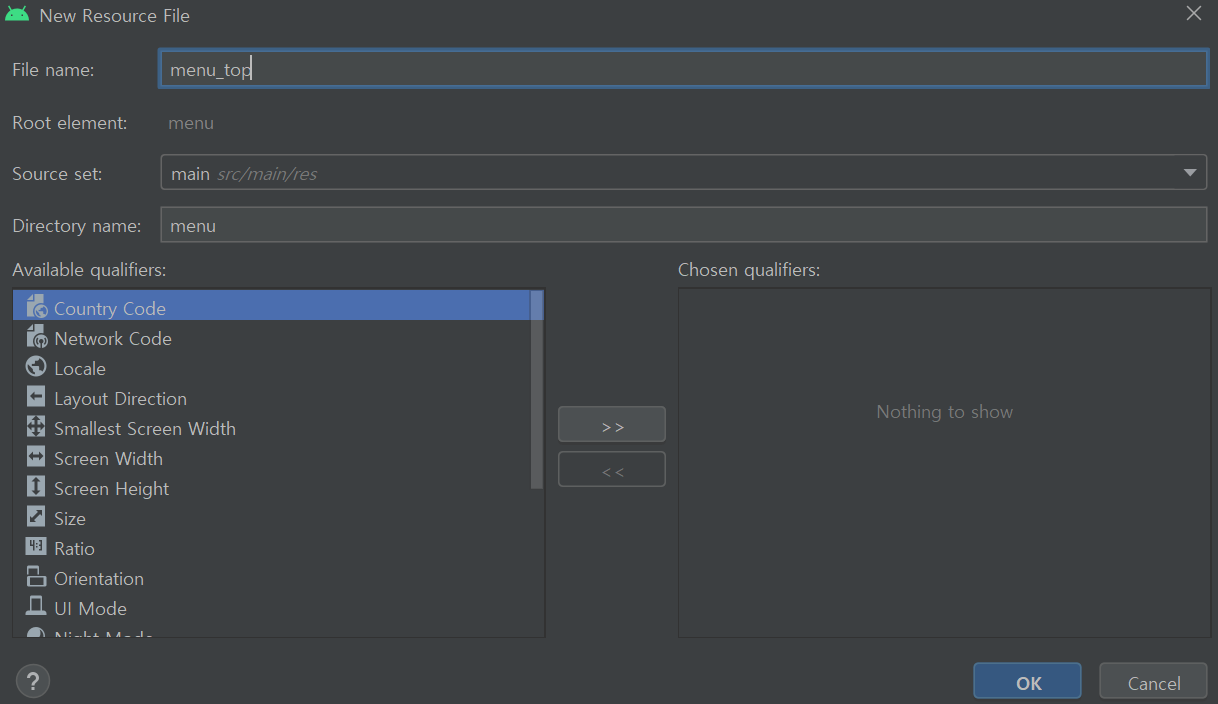
2-3 파일에 내용 추가
<?xml version="1.0" encoding="utf-8"?>
<menu xmlns:android="http://schemas.android.com/apk/res/android"
xmlns:app="http://schemas.android.com/apk/res-auto">
<item android:id="@+id/search"
android:title="더보기"
android:icon="@drawable/ic_search"
app:showAsAction="always"/>
<item android:id="@+id/menu"
android:title="더보기"
android:icon="@drawable/ic_menu"
app:showAsAction="always"/>
</menu>
▶ icon은 본인이 준비 한 이미지를 drawable 폴더에 넣으면 됩니다.
▶ item의 개수에 따라 표시되는 양이 달라집니다.
3. Activity에 내용 추가
@Override
public boolean onCreateOptionsMenu(Menu menu) {
getMenuInflater().inflate(R.menu.menu_top, menu);
return super.onCreateOptionsMenu(menu);
}
@Override
public boolean onOptionsItemSelected(MenuItem item) {
switch (item.getItemId()) {
case R.id.search:
// 여기에 입력
return true;
case R.id.menu:
// 여기에 입력
return true;
}
return false;
}▶ onCreateOptionMenu : 옵션메뉴들을 생성해주는 메소드입니다.
▶ onOptionsItemSelected : MenuItem item을 매개변수로 받아 해당하는 case의 코드를 실행합니다.
4. 결과
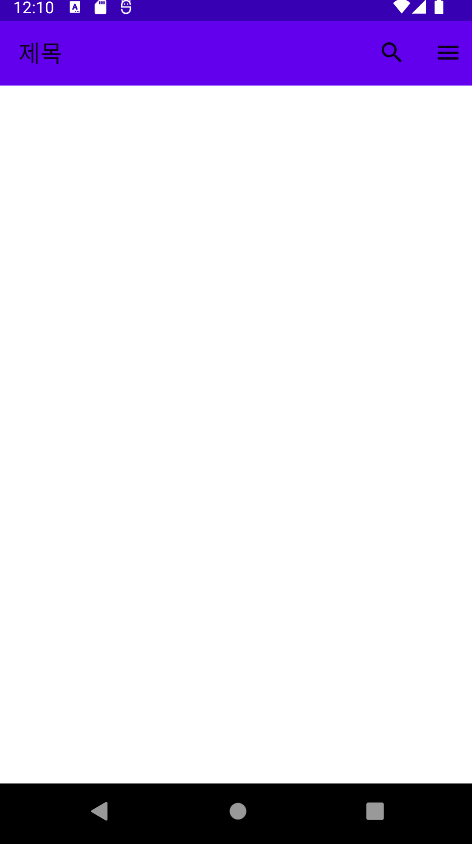
참고 사이트 : https://developer.android.com/?hl=ko
Android 개발자 | Android Developers
Android 앱 개발자를 위한 공식 사이트입니다. Android SDK 도구 및 API 문서를 제공합니다.
developer.android.com
'기타 > Android' 카테고리의 다른 글
| [Android] Toolbar 뒤로가기 버튼 만들기 (0) | 2022.08.12 |
|---|---|
| [Android] BottomNavigationView(하단 바) 설정하기 (0) | 2022.08.10 |
| [Android] Navigation View Header에 사용자 정보 띄우기 (0) | 2022.05.28 |
| [Android] openSSL로 Key Hash(해시 키) 구하는 방법 (0) | 2022.05.12 |
| [Android] TextView,Button 등의 문자열 일부 색상, 크기 등 바꾸기 (0) | 2022.03.23 |