BottomNavigationView 란?
▶ 밑의 그림에서 앱의 하단에 있는 홈, 알림, 더보기같은 탭이 있는 하단바를 말합니다.

BottomNavigationView 설정하는 방법
1. menu Directory 만들기
1-1 res -> New -> Android Resource Directory
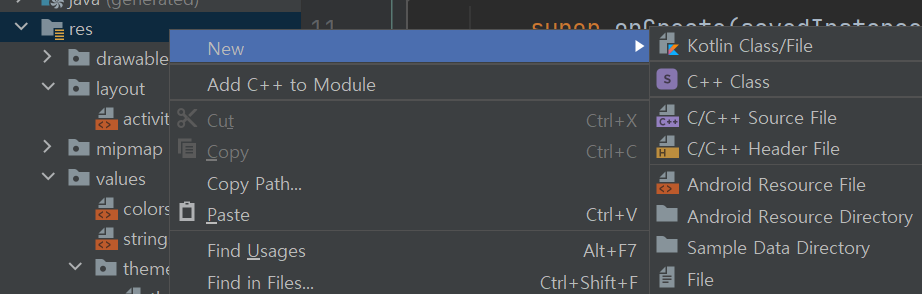
1-2 Resource type -> menu -> OK
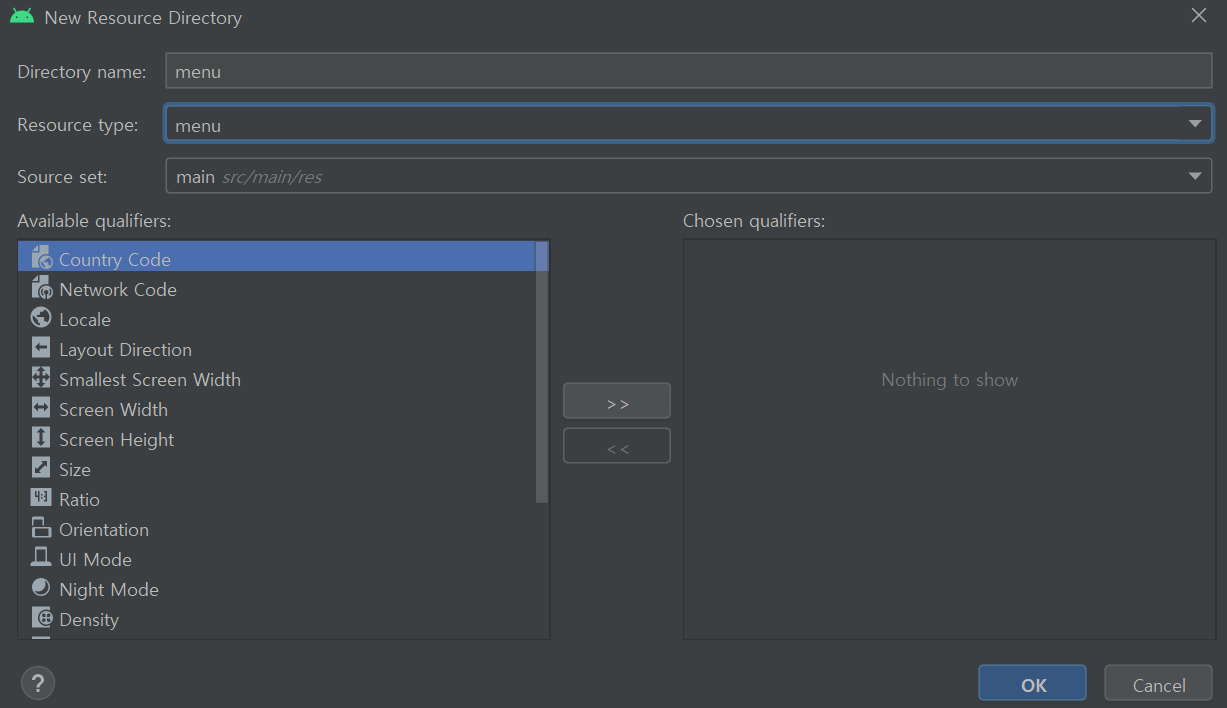
2. menu 폴더에 파일 추가
2-1 menu -> New -> Menu Resource File
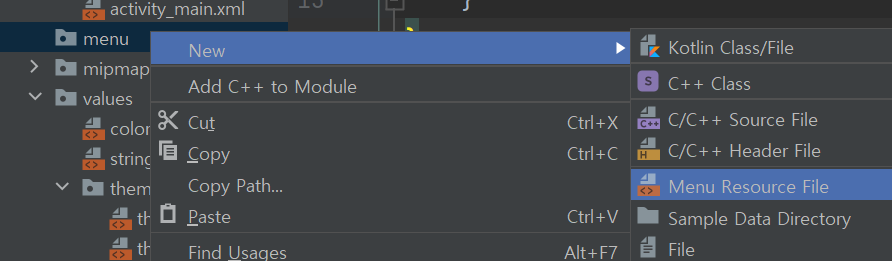
2-2 임의의 File name을 입력 -> OK
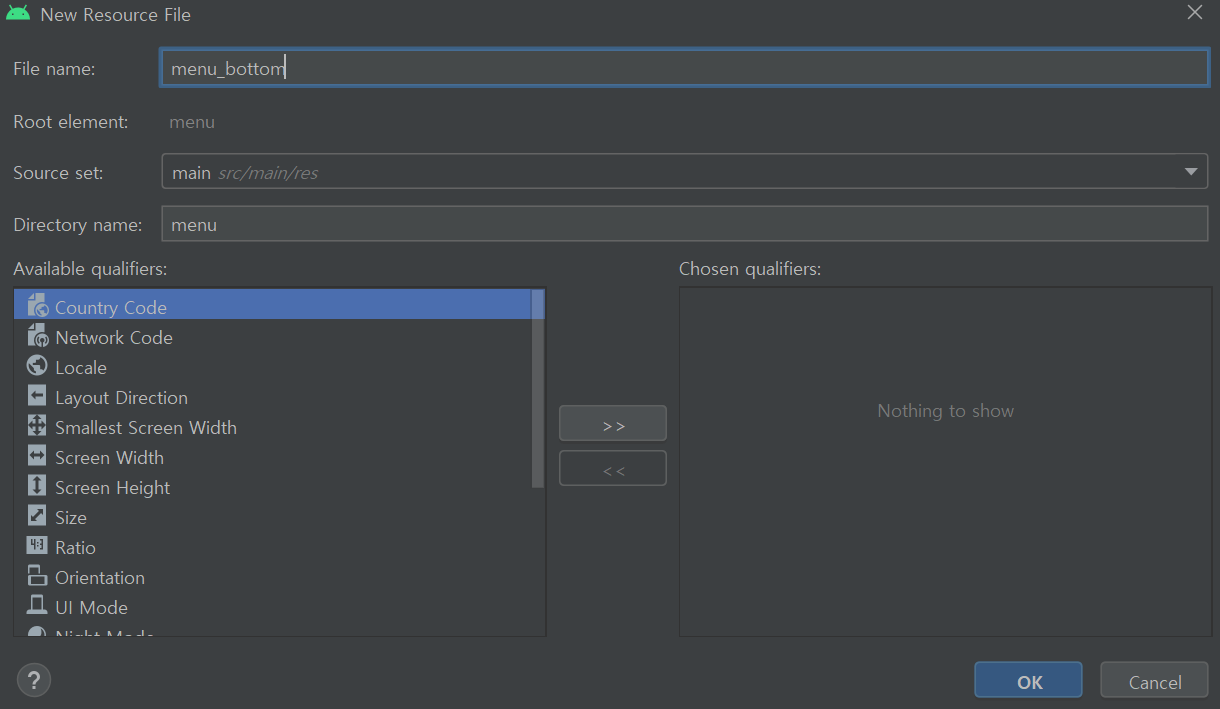
2-3 파일에 내용 추가
<?xml version="1.0" encoding="utf-8"?>
<menu xmlns:android="http://schemas.android.com/apk/res/android"
xmlns:app="http://schemas.android.com/apk/res-auto">
<item
android:id="@+id/tab1"
app:showAsAction="ifRoom"
android:enabled="true"
android:icon="@drawable/ic_home"
android:title="홈" />
<item
android:id="@+id/tab2"
app:showAsAction="ifRoom"
android:enabled="true"
android:icon="@drawable/ic_notifications"
android:title="알림" />
<item
android:id="@+id/tab3"
app:showAsAction="ifRoom"
android:enabled="true"
android:icon="@drawable/ic_more_horiz"
android:title="더보기" />
</menu>▶ icon은 본인이 준비 한 이미지를 drawable 폴더에 넣으면 됩니다.
▶ item의 개수에 따라 표시되는 양이 달라집니다.
3. layout에 BottomNavigationView 추가
<?xml version="1.0" encoding="utf-8"?>
<androidx.constraintlayout.widget.ConstraintLayout xmlns:android="http://schemas.android.com/apk/res/android"
xmlns:app="http://schemas.android.com/apk/res-auto"
xmlns:tools="http://schemas.android.com/tools"
android:layout_width="match_parent"
android:layout_height="match_parent"
tools:context=".MainActivity">
<androidx.appcompat.widget.Toolbar
android:id="@+id/toolbar"
android:layout_width="match_parent"
android:layout_height="wrap_content"
android:background="?attr/colorPrimary"
android:minHeight="?attr/actionBarSize"
android:theme="?attr/actionBarTheme"
app:layout_constraintTop_toTopOf="parent"
app:layout_constraintStart_toStartOf="parent"
app:title="제목"/>
<com.google.android.material.bottomnavigation.BottomNavigationView
android:id="@+id/bottom_navigation"
android:layout_width="match_parent"
android:layout_height="wrap_content"
android:layout_marginEnd="0dp"
android:layout_marginStart="0dp"
app:layout_constraintBottom_toBottomOf="parent"
app:layout_constraintLeft_toLeftOf="parent"
app:layout_constraintRight_toRightOf="parent"
app:itemBackground="@color/blue"
app:itemIconTint="@drawable/item_select"
app:itemTextColor="@drawable/item_select"
app:menu="@menu/menu_bottom"/>
</androidx.constraintlayout.widget.ConstraintLayout>▶ itemIconTint : 아이콘에 적용될 색입니다.
▶ itemTextColor : 아이콘 밑에 있는 글씨에 적용될 색입니다.
▶ menu : bottomNavigationView에 지정될 menu입니다. menu 폴더의 menu_bottom 파일을 지정하였습니다.
4. 각 탭 클릭 시, 탭에 표시되는 색 변경
: 다른 종류의 탭을 클릭할 때 마다 클릭되지 않은 탭과 색의 차이를 주게 하기 위해 설정합니다.
4-1 res -> drawable -> New -> Drawable Resource File
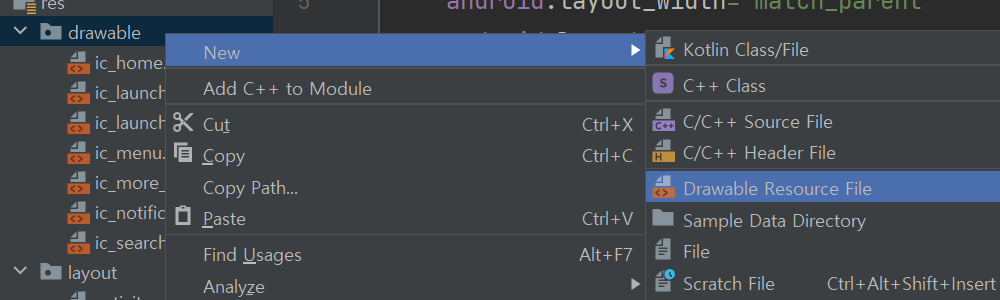
4-2 임의의 이름 지정 -> Root element -> selector -> OK
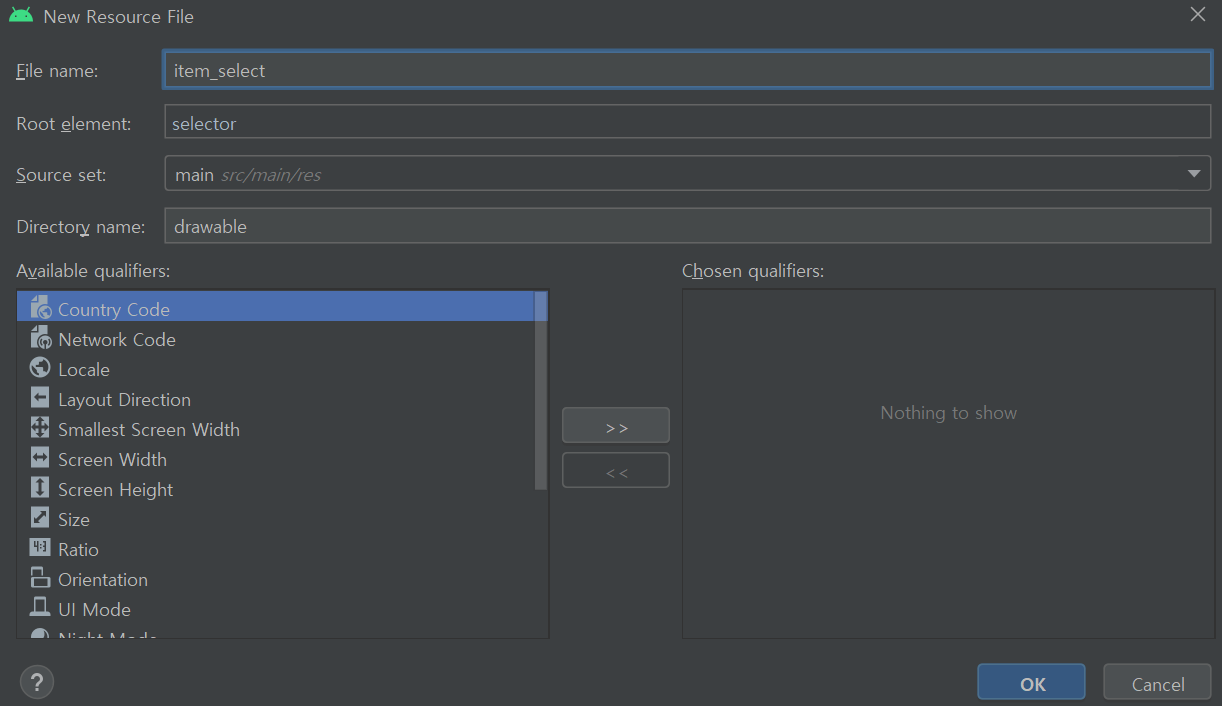
4-3 파일에 내용 추가
<?xml version="1.0" encoding="utf-8"?>
<selector xmlns:android="http://schemas.android.com/apk/res/android">
<item android:state_checked="true" android:color="@color/black"/>
<item android:state_checked="false" android:color="@color/white"/>
</selector>▶ state_checked="true" : color 속성의 색을 탭을 눌렀을 때 표시합니다.
▶ state_checked="false" : color 속성의 색을 누르지 않은 탭에 표시합니다. 이 속성을 쓰지 않고 color 속성만 써도 무방합니다.
▶ state_pressed="true" : color 속성의 색을 탭을 누르고 있을 때 표시합니다.
5. 각 탭 클릭 시, 나타내는 화면 변경
: 서로 다른 탭을 클릭할 때 마다 표시되는 화면을 변경합니다.
▶ framelayout : 여러장의 사진을 끼울 수 있고, 맨 위에 있는 사진이 표시되는 액자 형태로 된 layout입니다.
▶ fragment : activity에 종속되어 있지만, 자체 레이아웃을 정의 및 관리하고 자체 수명 주기를 보유하며 자체 입력 이벤트를 처리할 수 있습니다.
5-1 탭의 개수만큼 fragment를 생성합니다.
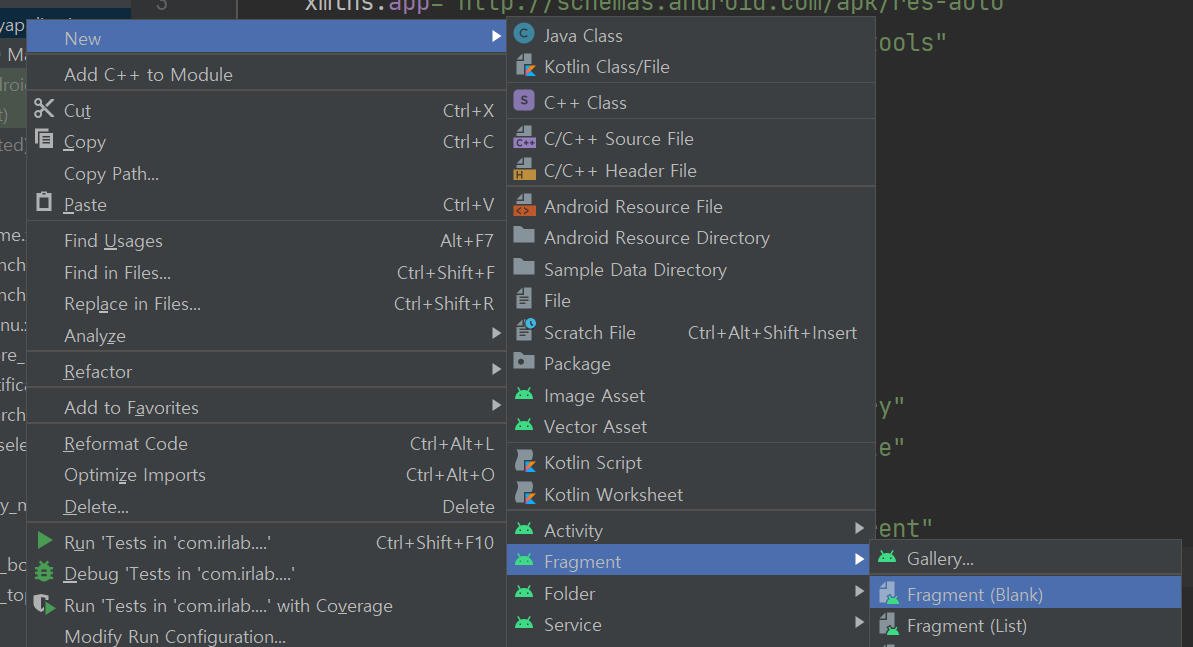
▶ New -> Fragment -> Fragment(Black)
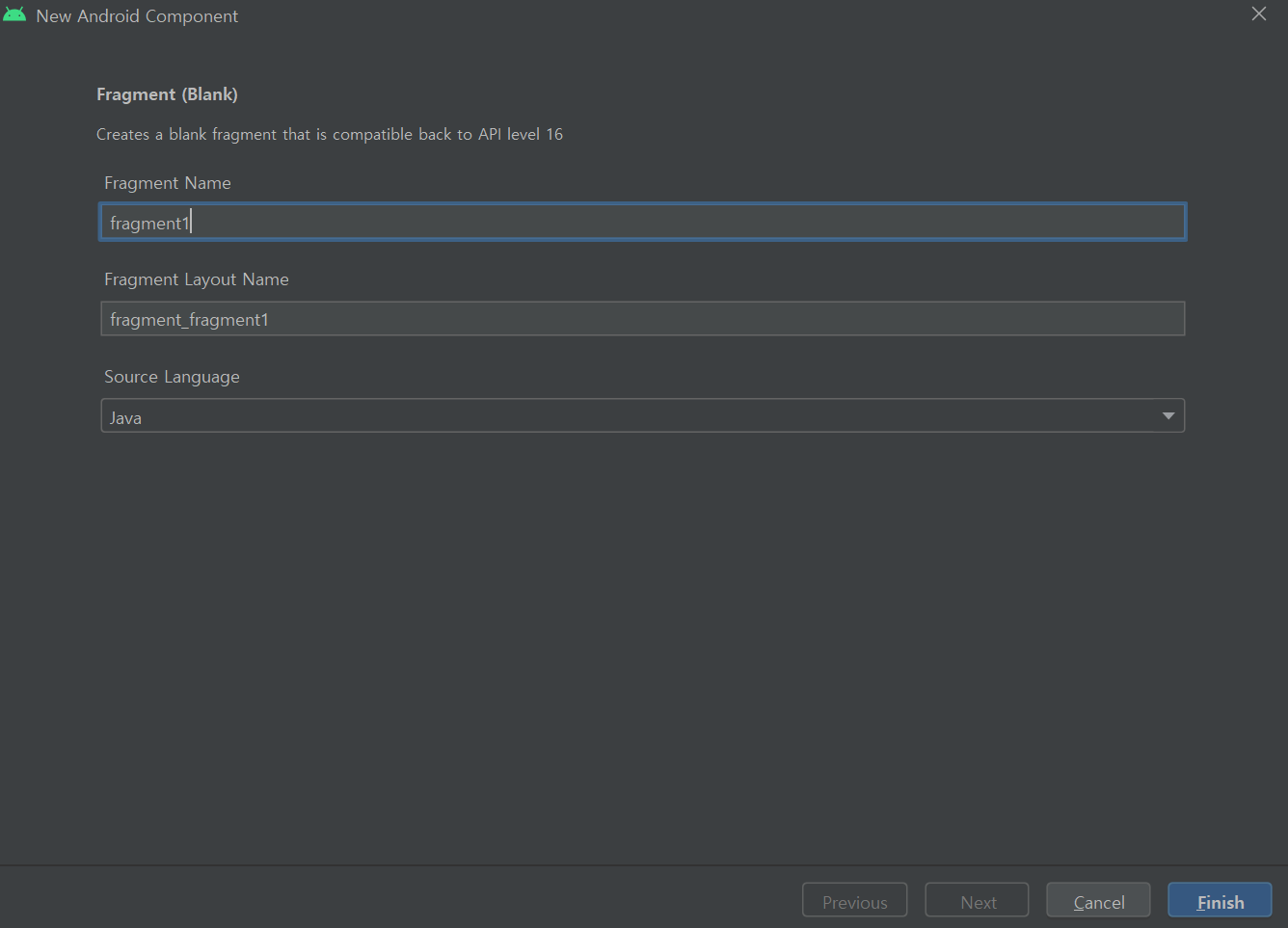
▶ 임의의 제목을 입력 -> Finish
5-2 각 fragment 마다 onCreateView를 제외한 나머지를 삭제합니다.
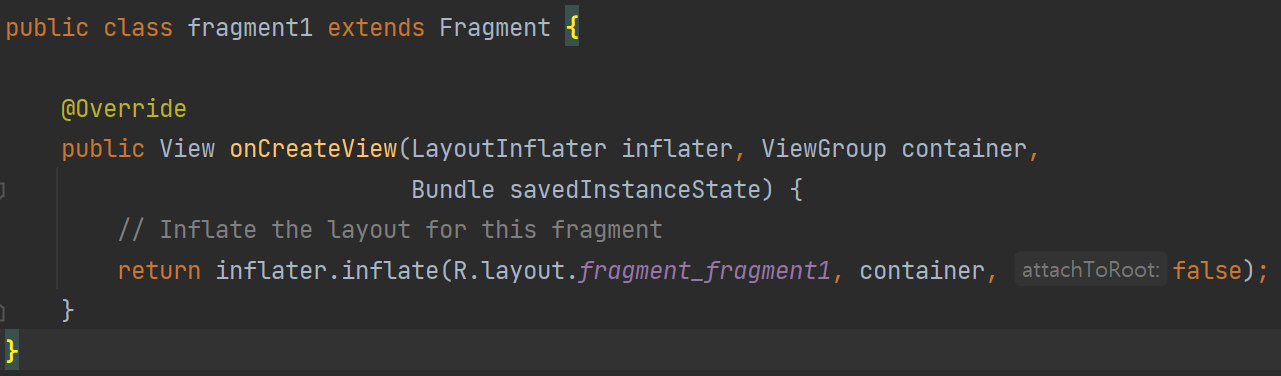
5-3 layout의 activity_main에서 Framelayout을 추가합니다.
<?xml version="1.0" encoding="utf-8"?>
<androidx.constraintlayout.widget.ConstraintLayout xmlns:android="http://schemas.android.com/apk/res/android"
xmlns:app="http://schemas.android.com/apk/res-auto"
xmlns:tools="http://schemas.android.com/tools"
android:layout_width="match_parent"
android:layout_height="match_parent"
tools:context=".MainActivity">
<androidx.appcompat.widget.Toolbar
android:id="@+id/toolbar"
android:layout_width="match_parent"
android:layout_height="wrap_content"
android:background="?attr/colorPrimary"
android:minHeight="?attr/actionBarSize"
android:theme="?attr/actionBarTheme"
app:layout_constraintTop_toTopOf="parent"
app:layout_constraintStart_toStartOf="parent"
app:title="제목"/>
<FrameLayout
android:id="@+id/constraint"
android:layout_width="match_parent"
android:layout_height="0dp"
app:layout_constraintBottom_toTopOf="@id/bottom_navigation"
app:layout_constraintEnd_toEndOf="parent"
app:layout_constraintStart_toStartOf="parent"
app:layout_constraintTop_toBottomOf="@id/toolbar"/>
<com.google.android.material.bottomnavigation.BottomNavigationView
android:id="@+id/bottom_navigation"
android:layout_width="match_parent"
android:layout_height="wrap_content"
android:layout_marginEnd="0dp"
android:layout_marginStart="0dp"
app:layout_constraintBottom_toBottomOf="parent"
app:layout_constraintLeft_toLeftOf="parent"
app:layout_constraintRight_toRightOf="parent"
app:itemBackground="@color/blue"
app:itemIconTint="@drawable/item_select"
app:itemTextColor="@drawable/item_select"
app:menu="@menu/menu_bottom"/>
</androidx.constraintlayout.widget.ConstraintLayout>
5-4 실행 시 fragment를 구분하기 위해 배경색을 변경합니다.
5-5 MainActivity에 내용을 추가합니다.
public class MainActivity extends AppCompatActivity {
fragment1 fragment1;
fragment2 fragment2;
fragment3 fragment3;
BottomNavigationView bottomNavigationView;
@Override
protected void onCreate(Bundle savedInstanceState) {
super.onCreate(savedInstanceState);
setContentView(R.layout.activity_main);
Toolbar toolbar = findViewById(R.id.toolbar);
setSupportActionBar(toolbar);
bottomNavigationView = findViewById(R.id.bottom_navigation);
fragment1 = new fragment1();
fragment2 = new fragment2();
fragment3 = new fragment3();
getSupportFragmentManager().beginTransaction().replace(R.id.constraint, fragment1).commit();
bottomNavigationView.setOnItemSelectedListener(new NavigationBarView.OnItemSelectedListener() {
@Override
public boolean onNavigationItemSelected(@NonNull MenuItem item) {
switch (item.getItemId()) {
case R.id.tab1:
getSupportFragmentManager().beginTransaction().replace(R.id.constraint, fragment1).commitAllowingStateLoss();
break;
case R.id.tab2:
getSupportFragmentManager().beginTransaction().replace(R.id.constraint, fragment2).commitAllowingStateLoss();
break;
case R.id.tab3:
getSupportFragmentManager().beginTransaction().replace(R.id.constraint, fragment3).commitAllowingStateLoss();
break;
}
return true;
}
});
}
@Override
public boolean onCreateOptionsMenu(Menu menu) {
getMenuInflater().inflate(R.menu.menu_top, menu);
return super.onCreateOptionsMenu(menu);
}
@Override
public boolean onOptionsItemSelected(MenuItem item) {
switch (item.getItemId()) {
case R.id.search:
// 여기에 입력
return true;
case R.id.menu:
// 여기에 입력
return true;
}
return false;
}
}▶ getSupportFragmentManager().beginTransaction().replace(R.id.constraint, fragment1).commit();
: 초기화면으로 fragment1를 지정합니다. R.id.constraint는 framelayout의 id입니다. 첫 번째 인수는 fragment가 표시 될 화면입니다.
▶ switch - case 안에서 각 탭을 선택할 때 마다 화면이 바뀌게 설정하였습니다.
실행 결과
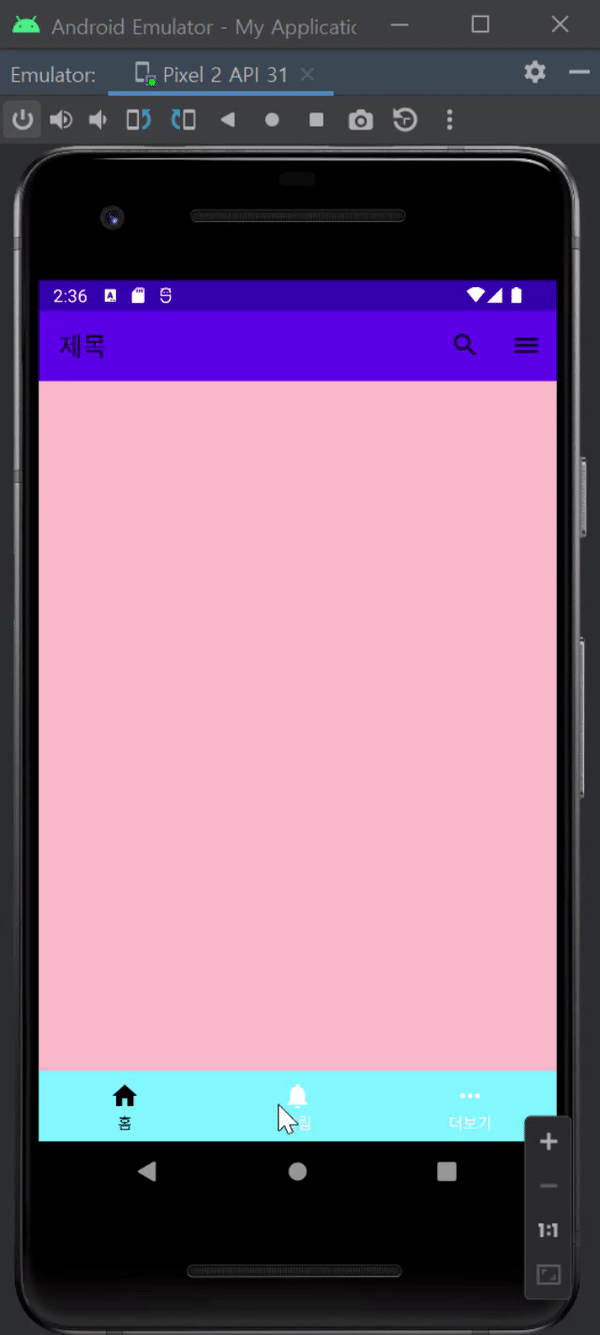
'기타 > Android' 카테고리의 다른 글
| [Android] RecyclerView 스크롤을 특정 위치로 이동 (0) | 2022.11.19 |
|---|---|
| [Android] Toolbar 뒤로가기 버튼 만들기 (0) | 2022.08.12 |
| [Android] Toolbar(상단 바) 설정하기 (0) | 2022.08.08 |
| [Android] Navigation View Header에 사용자 정보 띄우기 (0) | 2022.05.28 |
| [Android] openSSL로 Key Hash(해시 키) 구하는 방법 (0) | 2022.05.12 |